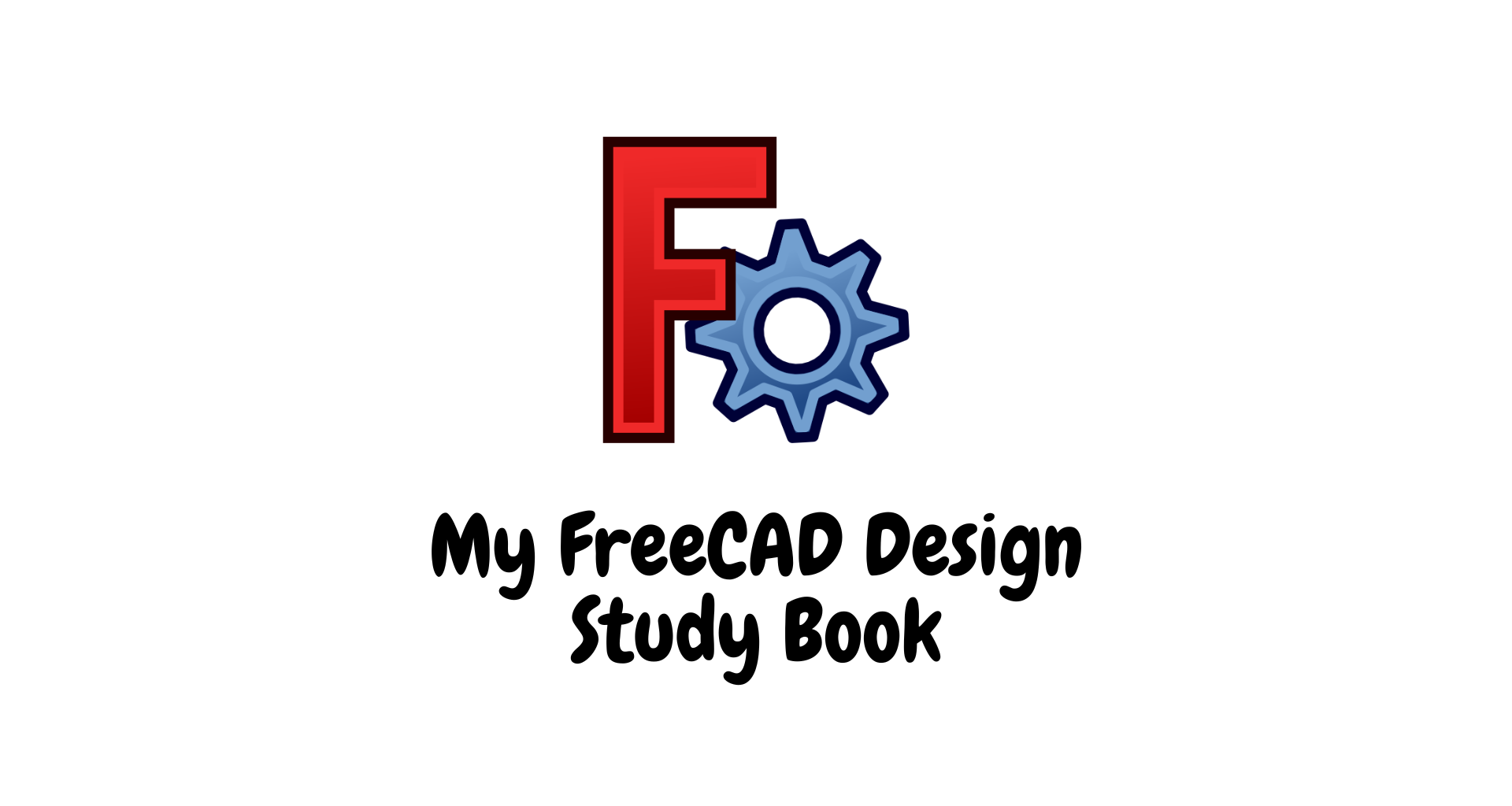FreeCADを快適に操作するための視認性向上設定
ツールバーアイコンを大きくする
ツールバーのアイコンサイズは操作性に影響します。特にアイコンが小さいと見づらく感じることがあるため、個人の好みに応じてサイズを調整するのがおすすめです。私は通常「大」を選択しており、場合によって「中」に切り替えることもあります。
おすすめ設定: 画面の解像度や作業内容に応じて、アイコンサイズを「中」か「大」に調整すると快適に作業できます。
設定場所: 設定 > 標準 > 標準 > ツールバーのアイコンサイズ
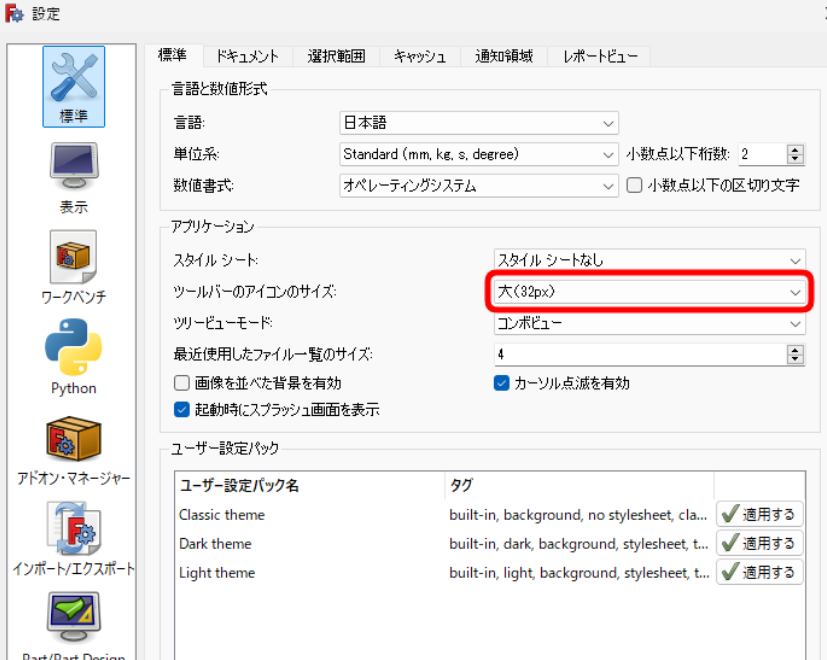
マーカーサイズの調整
3Dビューで使用するマーカーのサイズも、見やすさに直結します。マーカーサイズが小さすぎると視認性が低下するため、適切なサイズに調整することを推奨します。
- 設定場所:
設定>表示>3Dビュー>レンダリング>マーカーサイズ - おすすめ設定: マーカーサイズを大きめに設定することで、ポイントの位置が見やすくなり、操作がスムーズになります。
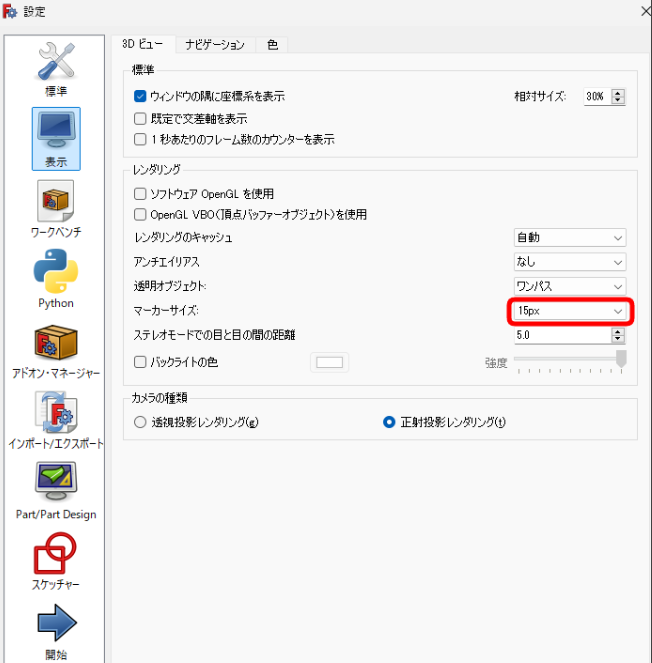
ピック半径(px)の変更
選択範囲の「ピック半径」を変更することで、選択のしやすさが変わります。この半径を大きくすることで、3Dビューやスケッチモードでの操作がより快適になります。
- 設定場所:
設定>標準>選択範囲>ピック半径 - おすすめ値: デフォルト値から、作業のしやすさに応じて少しずつ調整してみてください。ディスプレイ環境にもよりますが、10~15程度がおすすめです。あまり大きいと使いにくくなります。
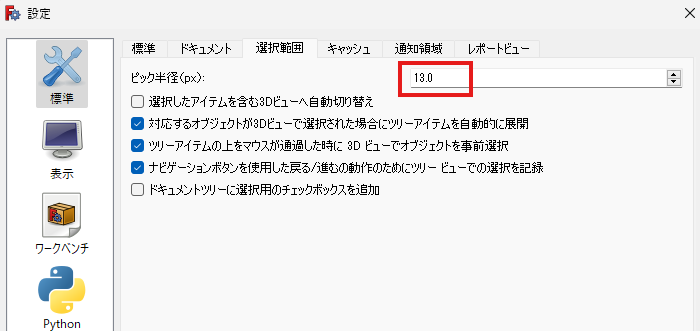
座標系のサイズを大きくする
3Dモデリングにおいて、座標軸が小さすぎると位置関係が把握しづらい場合があります。座標系を大きくすることで、視認性が向上し、モデリングがスムーズになります。
おすすめ値: モデルの大きさに合わせて調整しますが、大型モデルを扱う場合は座標軸を目立たせると便利です。
設定場所: 設定 > 表示 > 座標系
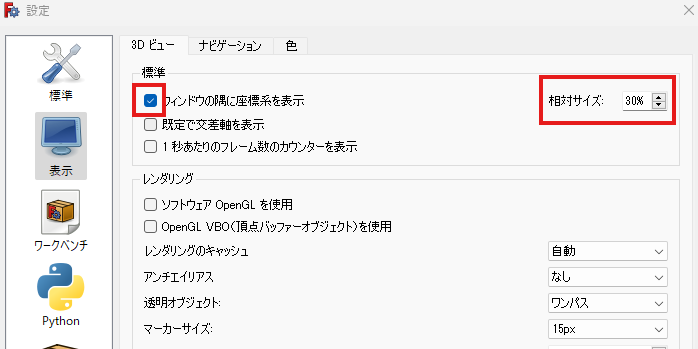
おまけ
Sketcherの寸法値を小さくする
スケッチャーモードでは、寸法値が視界を妨げないように小さく設定することを推奨します。特に複雑なスケッチを作成する際に視覚的な混乱が少なくなり、作業が快適になります。
- 設定場所:
設定>ワークベンチ>スケッチャー>フォントサイズ - おすすめ値: 数値の大きさは15前後に設定すると適度な見やすさが得られます。
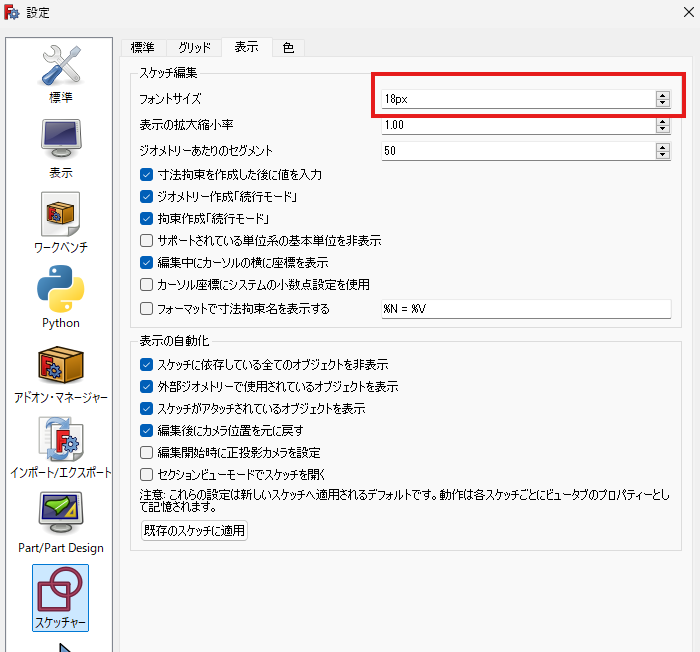
キューブのサイズ調整
FreeCADの画面右上に表示されるキューブは、モデルの方向を確認するために便利なツールです。キューブが大きすぎると作業スペースを圧迫するため、適切なサイズに調整することをおすすめします。
おすすめ値: 中程度のサイズが推奨されます。必要に応じて調整してください。
設定場所: 設定 > 表示 >ナビゲーション> ナビゲーションキューブ
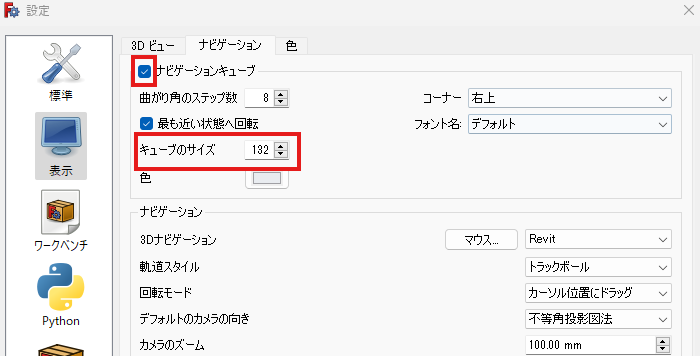
まとめ
FreeCADの設定を少し見直すだけで、視認性が向上し、作業効率が大幅にアップします。特にツールバーやマーカー、ピック半径といった項目を自分に合ったサイズに調整することで、操作の快適さが増し、モデリング作業がよりスムーズに進むでしょう。
ぜひ、今回ご紹介した設定を参考に、自分だけの使いやすい環境を整えてみてください。きっと作業の効率化に役立つはずです。