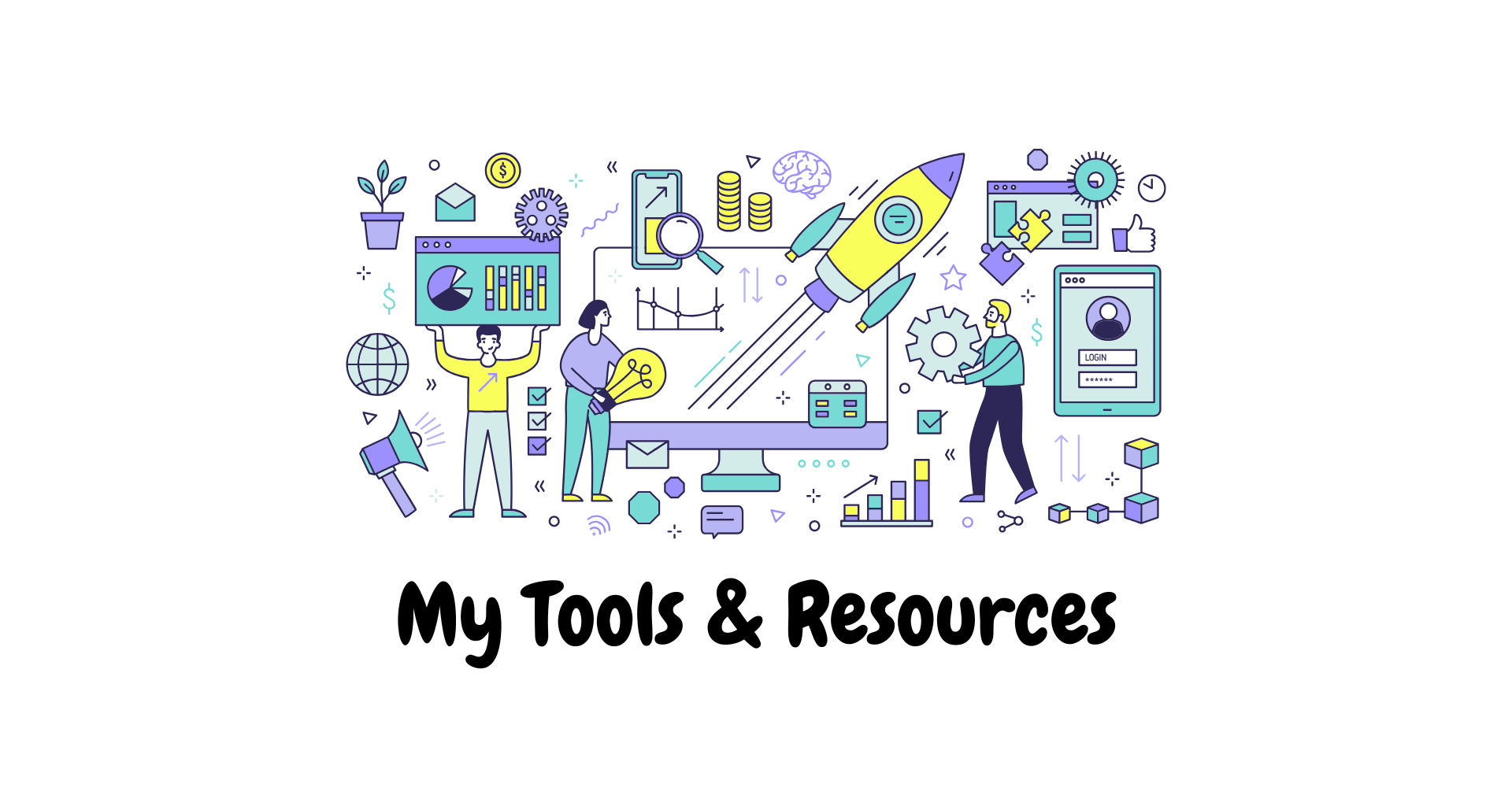複数PCで作業環境を統一するためのOneDriveとフォルダ設定方法
家に3台のパソコンがある僕は、趣味でPythonやFreeCAD、WordPress制作を楽しんでいます。そこで、できる限り環境を統一して、どのPCでも同じ操作感で効率よく作業を進めたいと考えています。環境変数を使えば、各PCの設定を統一できるのでとても便利です。ここでは、OneDriveを活用して複数PC間で作業フォルダを同期し、作業環境を一貫させる方法についてまとめます。
OneDriveを使ったフォルダの同期
「projects」フォルダを作り、複数台のPCで同期するためにOneDriveを使用します。同期手順は以下の通りです:
OneDriveのインストールとサインイン
3台すべてのPCにOneDriveをインストールし、同じMicrosoftアカウントでサインインします。(Win11は最初からインストールされている)
OneDriveフォルダの確認
通常、OneDriveフォルダは「C:\Users[ユーザー名]\OneDrive」に作成されます。この場所にアクセスして、「projects」というフォルダを作成します。
「projects」フォルダをOneDriveに配置
OneDriveフォルダ内に「projects」という名前で新しいフォルダを作成します。このフォルダは一度どれか1台のPCで作成すれば、他のPCにも自動的に同期されるようになります。
ローカルに保持する設定
「projects」フォルダを右クリックし、「常にこのデバイスに保持する」を選択します。これにより、フォルダ内のすべてのファイルがローカルに保存され、ネット接続がなくてもオフラインで利用可能になります。この設定は3台のPCすべてで行います。
フォルダが見えない場合の設定確認
OneDriveフォルダ内に「projects」フォルダが見えない場合は、OneDriveの設定を確認します。タスクバーのOneDriveアイコンを右クリックし、「設定」を選択します。そして「アカウント」タブを選び、「フォルダの選択」をクリックします。表示されるリストで「projects」フォルダにチェックを入れてください。
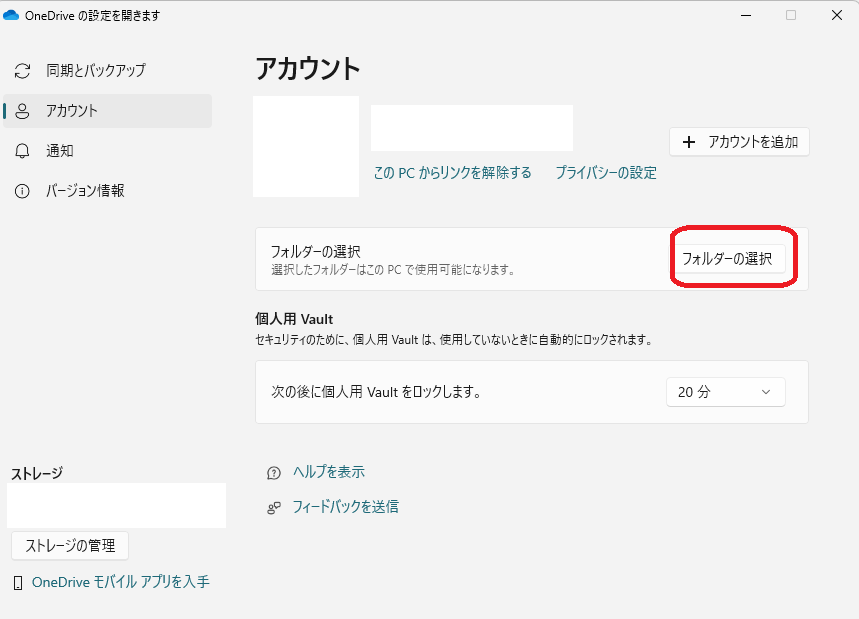
環境変数の設定
各PCで「projects」フォルダへのアクセスを効率化するために、環境変数を設定しました。例えば「projects」という環境変数を設定し、%PROJECTS% でアクセスできるようにします。
環境変数の設定手順
Windowsスタートボタン横の検索窓に「環境変数」と入力し検索します。win10では「システムのプロパティ」を開き、「詳細設定」タブから「環境変数」を選択してください。win11ではそのまま環境変数設定画面が選べます。
「新規作成」を選び、変数名を PROJECTS、変数値に C:\Users\[ユーザー名]\OneDrive\projects を入力して保存。
これにより、PythonやPowerShellなどから %PROJECTS% と入力するだけで「projects」フォルダに簡単にアクセスできるようになります。

オフラインでも使える安心感
OneDriveの同期が完了している限り、ネット接続がなくても「projects」内のファイルはオフラインで利用可能です。また、オフラインで作業した変更内容はネット接続が復活した際に自動的にOneDriveと同期されるので安心です。
まとめ
複数PCで作業する場合、OneDriveと環境変数を活用することで、どこにいても同じ作業環境を維持することができます。これにより、作業の効率が上がり、煩雑な設定変更の手間が省けます。ぜひ皆さんも、OneDriveと環境変数を使って快適な作業環境を整えてみてくださいね。